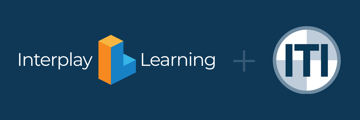Here are some troubleshooting tips if video playback is not being recognized in your Learning Hub Online On Demand Course
Browser Compatibility: The browser you are using may not be fully compatible with the platform. Ensure you are using a Chrome browser and that it is updated to the latest version.
JavaScript Errors: Ensure that your Mac/PC is running the latest updates.
Cache and Cookies: Sometimes, cached data or cookies can cause issues. Clear your browser's cache and cookies and reload the page.
Network Issues: Slow or unstable internet connections can affect how content loads and functions on a page. Ensure you have a stable internet connection.
Ad Blockers or Extensions: Browser extensions, especially ad blockers or privacy tools, can interfere with website functionality. Try disabling extensions to see if the issue is resolved.
Account Issues: Sometimes, issues with your user account or session can cause functionality problems. Try logging out and logging back in.
Incomplete Video Viewing: Ensure that you have viewed the required portion of the video, as some platforms only update progress after certain milestones are reached. NOTE: The video must be played in a dominant window and there is no Fast Forward or Scrubbing of the video allowed for completion.
Here is What You Can Do
As a viewer, there are several actions you can take to ensure a video is marked as completed when using Wistia or similar video hosting platforms:
1. Play the Entire Video: Ensure you watch the entire video from start to finish without skipping any parts. Some platforms may not count the video as completed if you skip sections.
2. Do not Fast Forward: Fast forwarding through a video may not register as a full view. It's best to let the video play through at normal speed to ensure completion is recorded properly.
3. Keep the Video in the Foreground: Ensure the video is playing in the dominant window of your browser. Some platforms may not register the video as completed if it is playing in the background or if the tab is not active.
4. Disable Auto-Mute and Auto-Pause Features: Make sure that the video plays continuously without being paused or muted, as some platforms may have settings that auto-pause or mute videos when they are not in the active tab.
5. Check for Interactivity Requirements: Some videos may have interactive elements (like quizzes or prompts) that need to be completed to mark the video as watched. Ensure you interact with these elements as required.
6. Clear Cache and Cookies: Occasionally, issues with video completion tracking can be related to browser settings. Clearing your cache and cookies might help ensure proper tracking.
7. Use Supported Browsers and Devices: Ensure you are using a browser and device that are supported by the video platform. Compatibility issues can sometimes interfere with tracking.
These steps should help ensure that the video is properly marked as completed when you finish watching it. If you encounter persistent issues, you might want to reach out to the platform's support team for further assistance: learninghub@iti.com