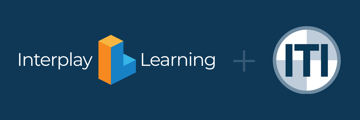This article describes how to create a certificate in the Learning Hub, and what features are available for course certificates.
Certificates are edited in your content creation account, typically "content@yourdomain.com". Contact your CSM or Project Manager if you need content creation access.
Search for the course you are adding a certificate to, and click on 3 Completion, and then "Certification".
Each course can support one or more certificates that can be granted once a learner meets the completion criteria. A range of completion criteria may be set that will determine whether or not your learner is eligible to be awarded any certificates that you add. Admins are able to create multiple certificates: a default certificate plus any number of certificates relating to custom fields. If a learner does not meet a custom field value, he/she will receive the default certificate.
Certification
Click "Add a New Certificate", include the certificate title, decide who receives it, and whether it will expire.
Certificate Expiration
Does Not Expire - The certificate will not expire and no additional actions are necessary.
Expires on a Date- The certificate will expire on the date specified. If selected, a date picker will populate to select the expiration date.
Expires After a Number of Days- The certificate will expire after the specified number of days the learner was initially certified. If selected, a numerical field will populate to specify how many days after the initial certificate that the certificate will expire.
Recertification Action
For certificates that are set to expire, there is an option to set up recertification instructions. This field does not appear for certificates that never expire.
None- No additional action necessary
Reset Progress in Content - Not recommended - (a) Deletes all submitted assignments and removes all assessment attempts, (B) Clears all page views, and (c) Sets percent complete to 0%. It is recommended to create a new course session and change the recertification action to Custom Action Text & URL.
Custom Action Text & URL - Learner receives a call-to-action button in a "recertification instructions email", linking to another piece of content or another session and the learner will need to compete this new content to recertify. You will need to complete the necessary fields if you select this option.
Recertify in the Current Session - E-commerce items only. Allows learners to retake the content before their certificate expires. If selected, content authors will be prompted to specify the number of days post certification the learner has to wait in order to recertify for the content. In order for the learner’s progress to be reset, the learner’s access to the content must first be revoked and then the learner must re-enroll in the content.
Certificate expiration dates are set at the content level. However, admin users with "Granting Certifications" permission can change the expiration date per learner using the Activity tab (Certificates section) in the Learner’s profile. Simply by clicking the pencil icon, users can select a new future date for the certificate to expire.

Add and Format Certificates
The base of the certificate must be JPEG or PNG.
Drag and drop text options from the right side of the page. You can adjust the size and color of the text. You can also center the text on the page.
Once you are satisfied with the certificate, click save.