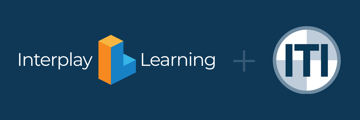This article describes how to issue certificates for users in the ITI Learning Hub.
You are able to issue certificates and edit expiration dates for individual learners at learn.iti.com (top of this page), or in bulk at api.iti.com (bottom of this page).
To read more about certificate setup and certificate expirations, visit this article.
To issue certificates for individual learners at learn.iti.com, use the following steps.
1. Search for the user by going to Users > Learners > searching for name or email address.
2. Go to their "Activity" tab at the top of the screen. Scroll down to the box that says "Certificates". Note: if the users has not been assigned the course in question, you will want to assign it on their "Access" tab.
3. At the top of the Certificate box you will see certificates that the user has already earned. To edit the expiration date of any of the certificates click on the pencil. To delete it, click the garbage can.
4. At the bottom of the box, you will see all of the courses the user has been assigned to, along with the option to "Issue Certificate".
To issue certificates in bulk, using api.iti.com, use the following steps.
1. Visit api.iti.com. If you need a login to this site reach out to learninghub@iti.com.
2. Click "issue certificates" on the left menu.
3. Select individual learners by searching for their first name, last name, or email address in the empty field. NOTE: you will not be able to adjust the user's completion date or expiration date if you select your users in this way. If this functionality is needed, see the next step.
4. OR, download the CSV Template by clicking "Download Sample File" on the left side of the page. On the CSV Template, enter the user email addresses. You may also enter an issue date and expiration date for the users. NOTE: in the following steps you will be asked to select the courses and learning paths that this CSV sheet will apply to. You may not enter the same user multiple times with different expiration dates, and the courses selected will apply to all users in the CSV file. You may need to upload separate CSVs for each course you are issuing certificates for.
5. Click "Next Step" to select the Courses and/or Learning Paths you wish to issue certificates for.
6. Review your submission, and reset or Submit.
NOTE: an expiring certificate does not automatically reset course progress for the user. This setting must be enabled in the course certificate settings. To read more about certificate setup and certificate expirations, visit this article.
Request an ITI API account by emailing us at learninghub@iti.com.