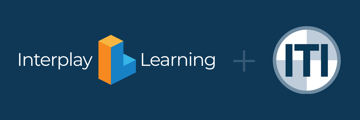Importing New Learners in Bulk
Use Case Information
The bulk import functionality is an alternative to individually adding or updating learners in your instance. You can also bulk upload via API but this will require the ITI API Tool. See your CSM for support. Understanding the options for Bulk upload will allow you to do the following:
- Add learners to your system and create user records in bulk
- Update Learner details in bulk
File Format
To import new learners to the platform, you will use our standard import template. In addition to basic learner information, our import template contains the following columns:
| Field/Value | Description |
| firstName (Required) | Learner's first name |
| lastName (Required) | Learner's last name |
| email (Required) | Learner's email address |
| externalCustomerId | Used as identifiers for SSO. This field matches the unique identifier (nameID) in the IdP. (if no SSO leave blank but do not delete the column |
| status | Leave blank but do not delete the column |
| completionDate |
Leave blank but do not delete the column |
| sendInvite | To control whether or not an invite should be sent to a learner, enter yes or no |
| ref1-ref10 | Create or update learner reference fields |
How to Assign Access to a List of Learners
- From your homepage, select Users > Learners.
- At the top of the page, click the blue gear icon.
- In the dropdown, select Bulk Import Learners.
- Click Download CSV Template.
- Open the downloaded CSV and enter information for each learner (one row per unique learner).
- Save CSV.
- Next, go back to the platform and click I've Downloaded and Filled in the Template.
- Click Choose File and locate your saved CSV file. Click Open.
- Specify what sublicence the learner should have access to.

- Complete the Invite Message field to send a customized invitation (optional).
- Click Next Step.
- Review your import. If there are issues with your CSV, you'll be notified of the specific errors and have the option to correct the errors or upload the successful rows.
- If needed, correct your errors, then click Let me try uploading again, then repeat this step to review the import. If there are no errors in your CSV, the confirmation page will summarize all learners who will be imported.
- If needed, correct your errors, then click Let me try uploading again, then repeat this step to review the import. If there are no errors in your CSV, the confirmation page will summarize all learners who will be imported.
- Click That Looks Good to complete the import. Learners will receive an email invitation to join the site.
*CRITICAL CONSIDERATIONS*
Learner Invitation
A learner invitation must include firstName, lastName, and email fields, which are used as learner identifiers for bulk imports in order to add or update the correct learner.
NOTE: Invites only applicable to NEW learners.
Row Limit
There is a limit of 1000 rows for bulk import CSV files.
Row Names
Do not rename any fields in the file format CSV.
Invitation Expiration
Learner invitations do not expire. If you would like to revoke the invitation, disable the user and the invitation will no longer be valid.

Invitation Branding
The email invitation will match client (Panorama) branding.

Vaild Emails
If sendInvite has a positive value, each learner will receive an email invitation to the learning site, so it's important to use a valid email address for each learner.
When each learner accepts the invite, they will be prompted to generate a unique password for future logins and agree to terms and conditions before proceeding to the learner dashboard.
Import Queue
Check if files are queued by going back to the Bulk Import page (Users > Learners > Gear Icon > Bulk Import Learners). Bulk updates are not immediate and there will be a completion delay depending on the size of the imported CSV.
Special Considerations
Choosing Whether or Not to Send Email Invitations to Learners
- Using the sendInvite Field If set to "True", the platform will send an email invitation to the learner.
- Use any of the following case-insensitive sendInvite values include y, n, t, f, yes, no, true, false.
- An empty field defaults to "False".
- If the learner already exists, no invitation will be sent (regardless of what is specified in the sendInvite column).
Single Sign On / SSO
If you plan to use SSO, the customerID column should be populated, otherwise you run the risk of duplicating users later on. We recommend adding an external ID if you are using SSO or planning to use SSO in the future. For more information, reach out to your CSM.