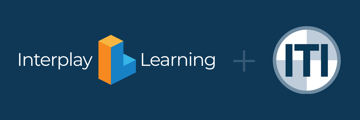Create to Build Custom Reporting as a Look and Dashboard
Create custom reports using flexible, personalized capabilities to ensure the most critical reports are ready whenever you need them.
Use Case Information
By utilizing the Create section of Reporting, you are able to gain valuable insights on key program elements –from content performance to learner engagement to revenue, subscriptions, and registrations– in order to better manage these elements to meet business objectives, prioritize content management/authoring and investment, and grow the program.
Navigating the Create Landing Page
- From the homepage, navigate to Reporting > Create.
- You will land on the Start Building tab. If your end goal is to build a custom report, this is always the tab to start from.
- This tab has reporting categories with prompts (or questions) to help you find the right base configuration to build from.
- There are also tabs for Looks and Dashboards. These tabs are where any saved custom reports will live. This article will go over how to save reports as looks and to dashboards a little later.
Viewing Base Configurations
- After navigating to the Create section and landing on the Start Building tab, choose a question that you feel would be the best starting point for your custom report.
Example End Goal: I want to create a report that captures how many learners have joined my site in Q1 2021.
Next, choose a question that will fit that end goal the best.
Example Question: How many learners do I have? - Click on the question that you've chosen.
- The data that you will see on this explore page for the question is called a base configuration.
Tip
Base configurations may look different from question to question based on the visualization method chosen. You can update the visualization by clicking on the different options in the visualization tool bar:
Doc Attached
If you would like to know which fields are in each base configuration at a glance, please download the document attached at the bottom of this article.
Customizing Reports
- At this point, you've chosen your question and you've navigated to the base configuration.
- To start customizing, you can add more dimensions or filters to learn more about your data.
- To add a dimension to the visualization, click on the dimension in the list.
- To add a dimension as a filter, hover over the dimension and click the filter icon to the right of the dimension title.
- To update the results after adding dimensions or filters, click Run.
Note
If you drag and drop the order of columns, make sure to review the subtotals check box as it may have been enabled automatically after rearranging the column order.
Saving Reports
Once the report is customized, you can save the report as a Look or to a Dashboard. Here's a quick reminder on the definitions of both:
Looks: standalone visualizations; one data tile
Dashboards: combinations of one or more "Looks"; multiple data tiles in the same view
Saving a Report as a Look
- Click the gear icon in the top right next to the Run button.
- Hover over Save
- Choose As a Look.
- Title the Look and add a description (description is optional).
- Decide if you would like the Look to be just for you [My Folder] or for others to view as well [Group].
- Click Save.
Tip
Your personal Looks will display a small icon with your initials on the Look tile.
Saving a Report to a Group Dashboard
If you would like your dashboard to be visible to other users, make sure to follow these steps to create or add to a Group Dashboard.
- Click the gear icon in the top right next to the Run button.
- Hover over Save.
- Choose to save to an existing dashboard.
Note
You cannot use the save to new dashboard option at this step if you'd like it to be in the Group folder and therefore, visible to other users.
- Title the Look (otherwise known as a single data visualization).
- Click on Group in the left sidebar.
- Choose which dashboard to add the data tile to.
Tip
You can create a new Dashboard at this point if you'd like to add this Look to a Dashboard that hasn't been created yet. Click New Dashboard in the bottom left of the pop up, enter a Dashboard Title and click OK.
- Select the Dashboard and click Save to Dashboard.